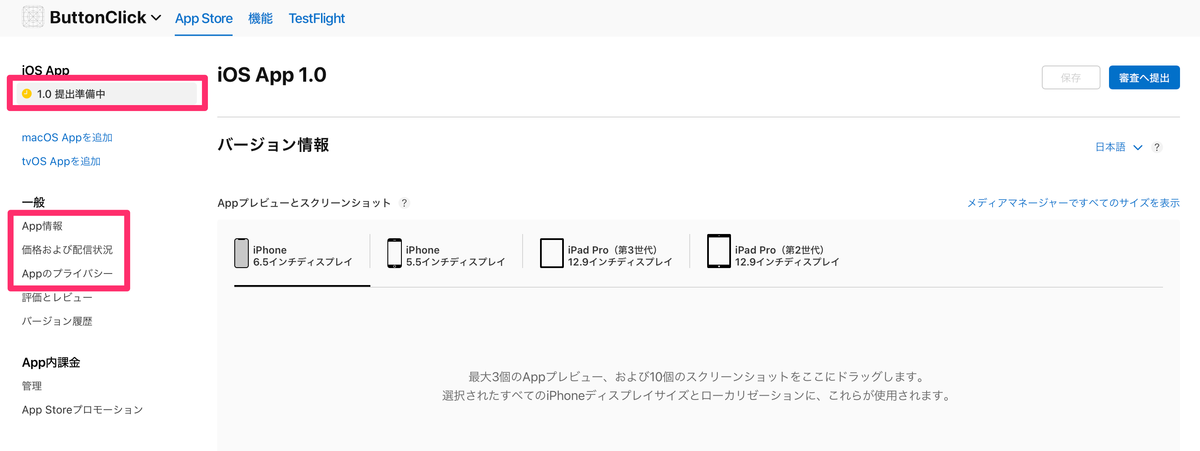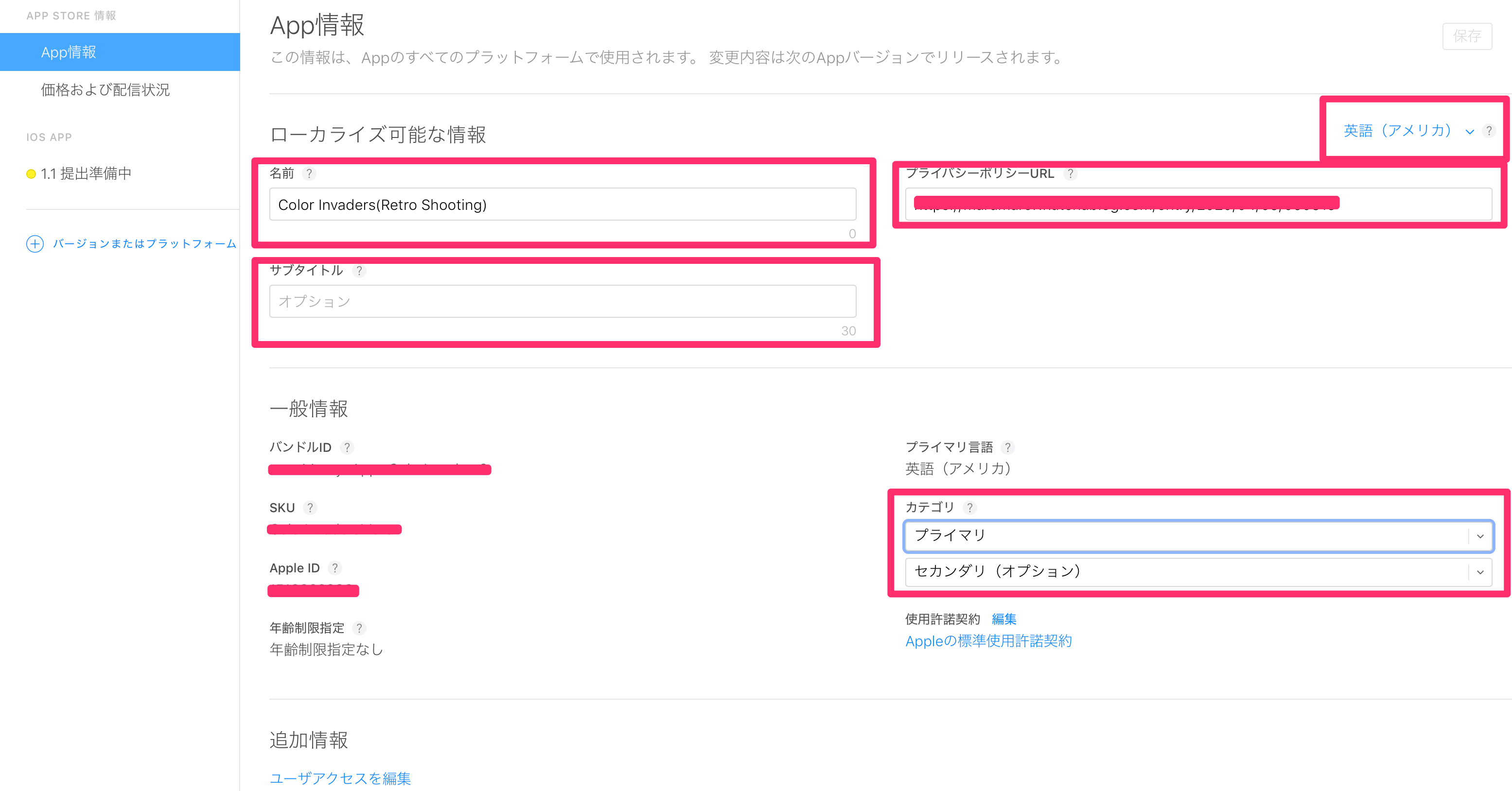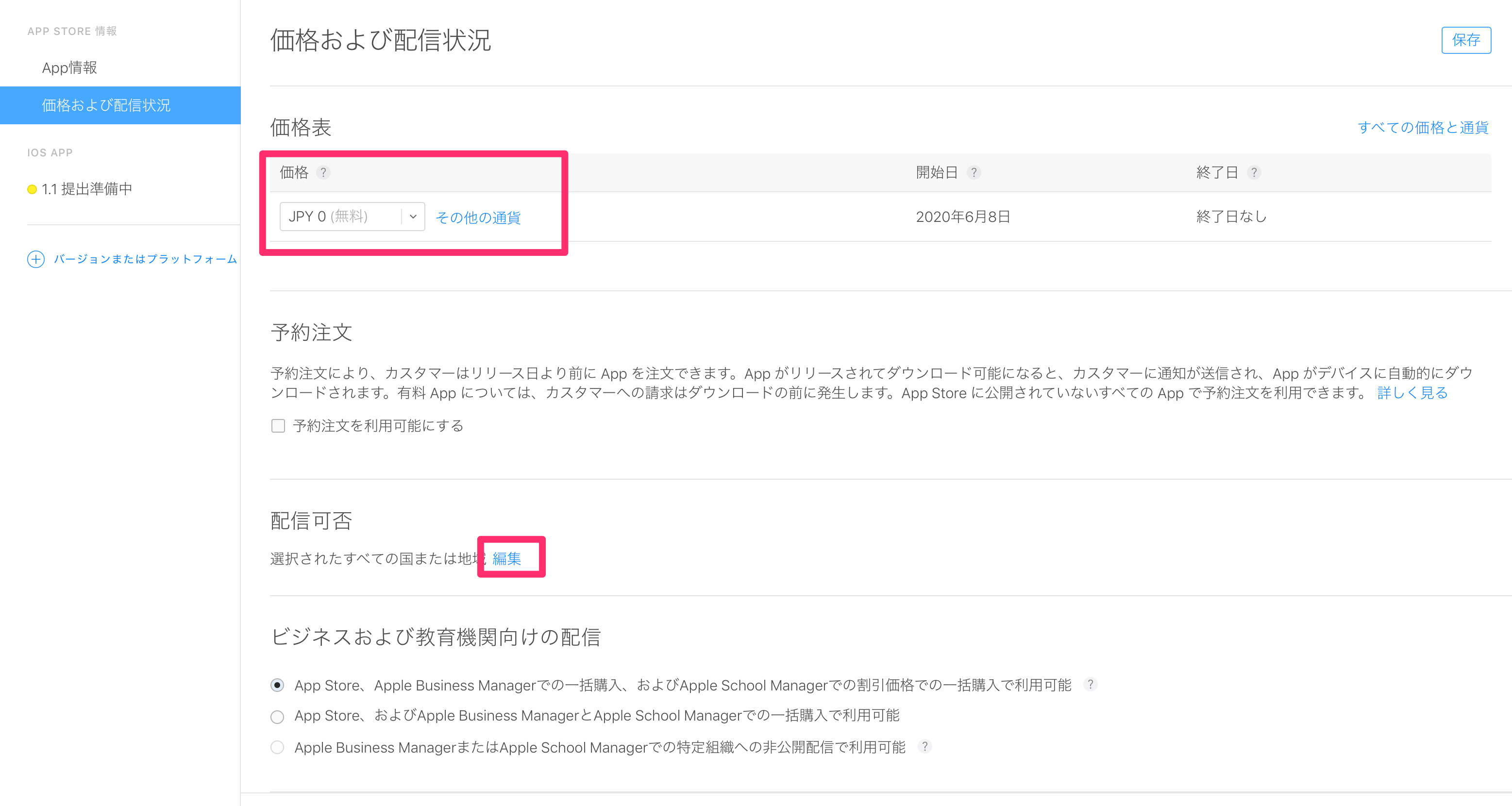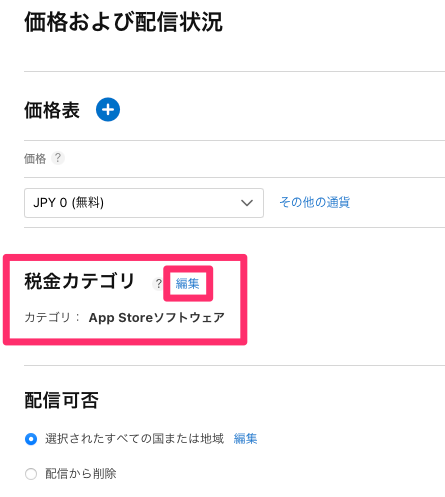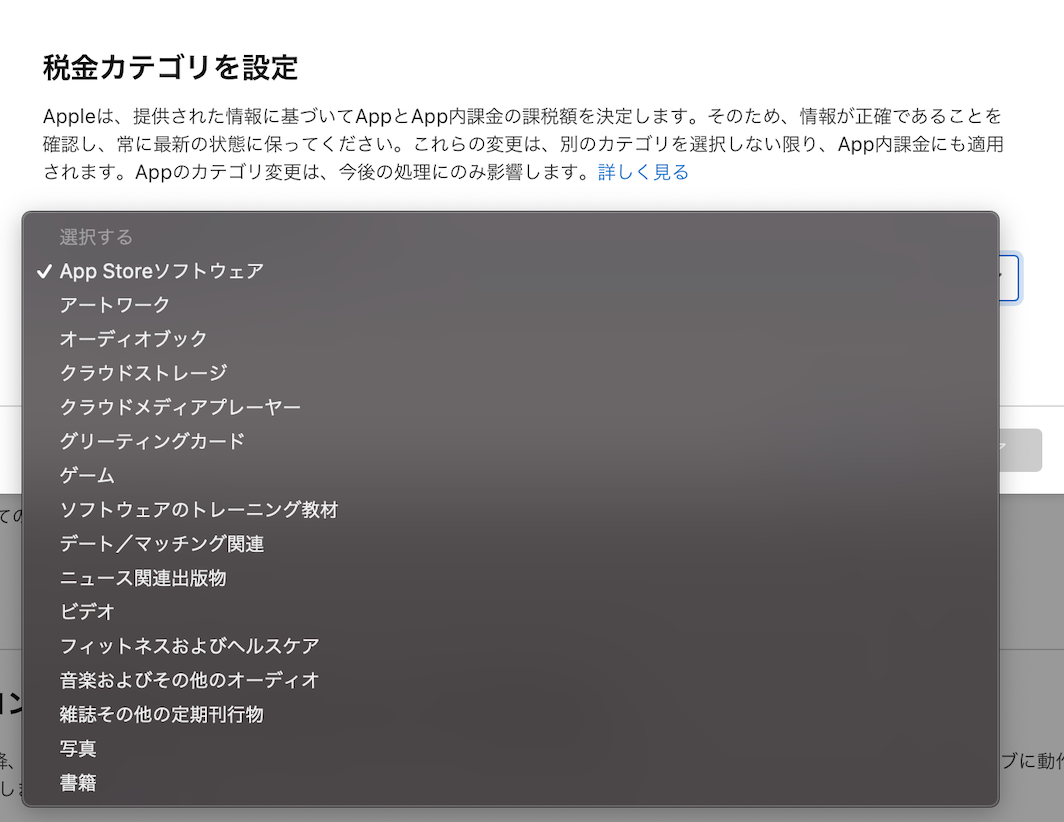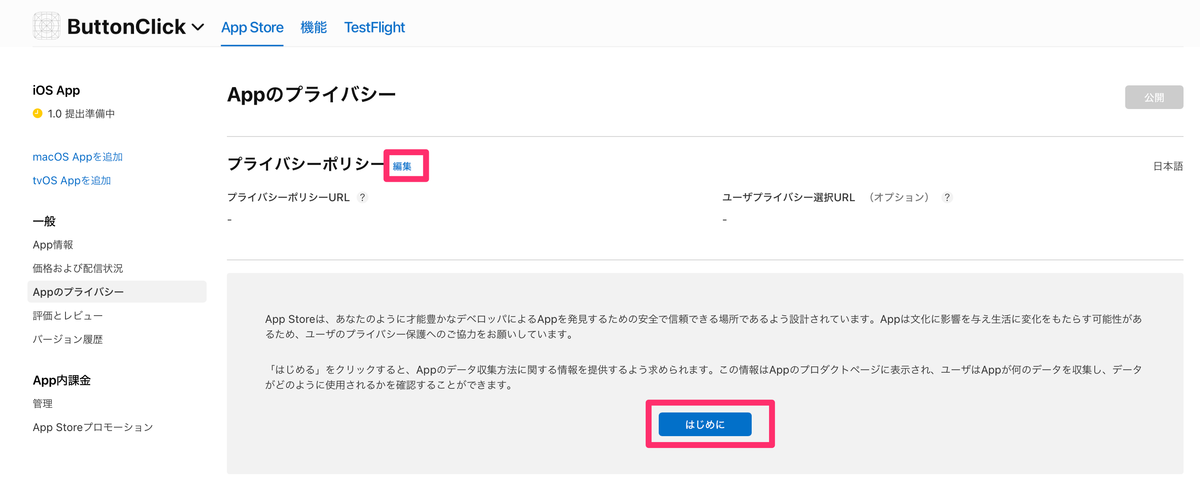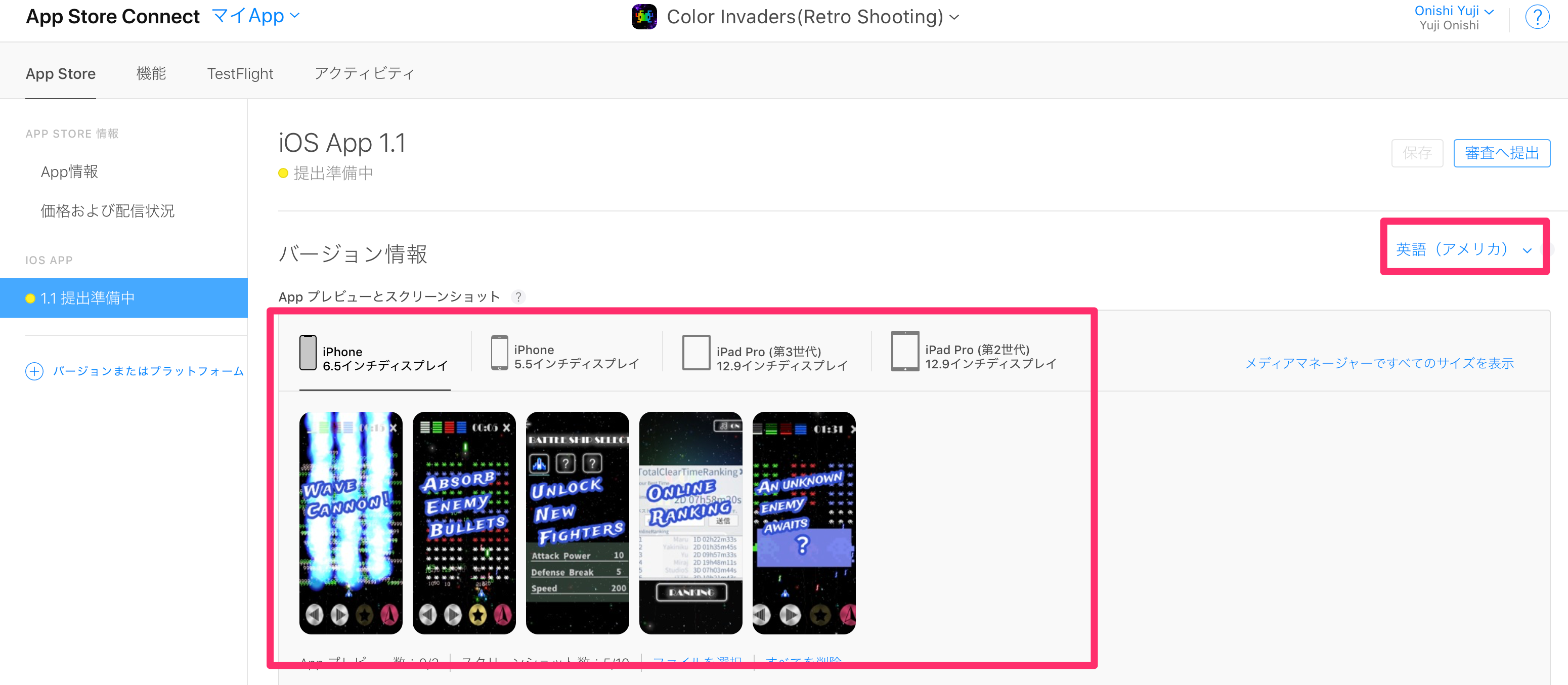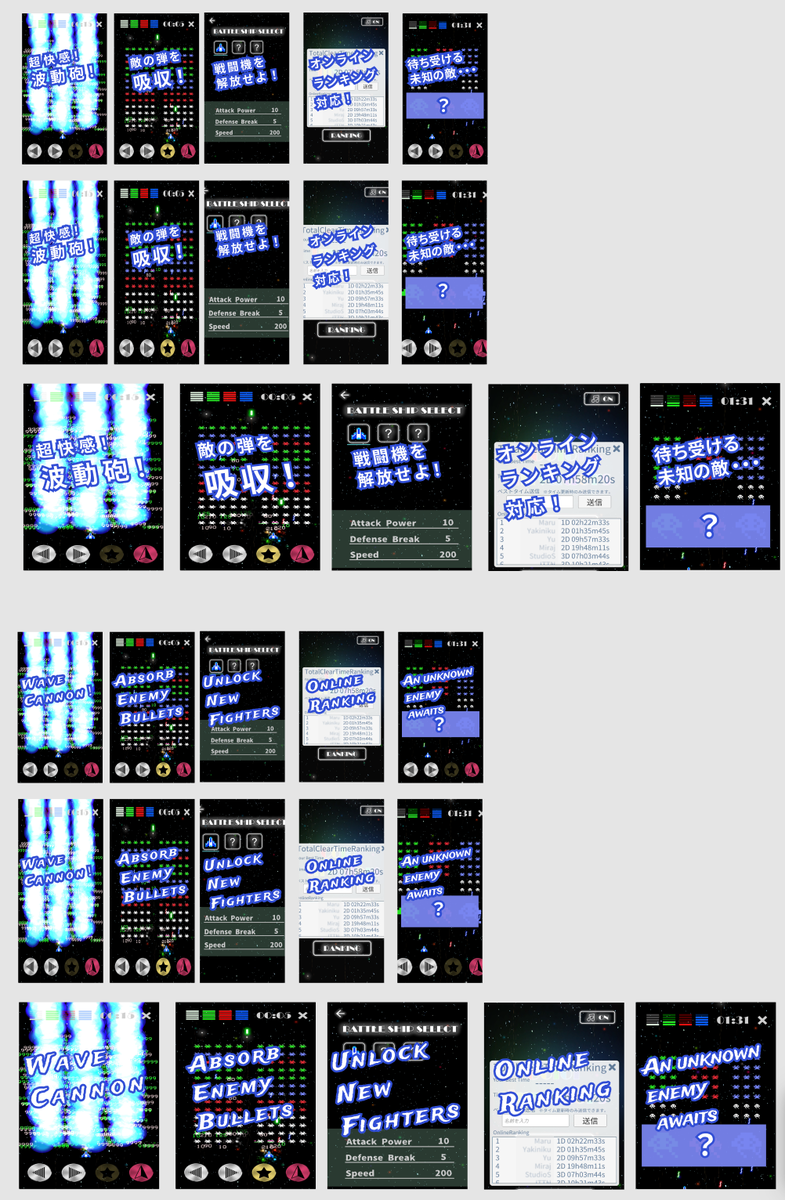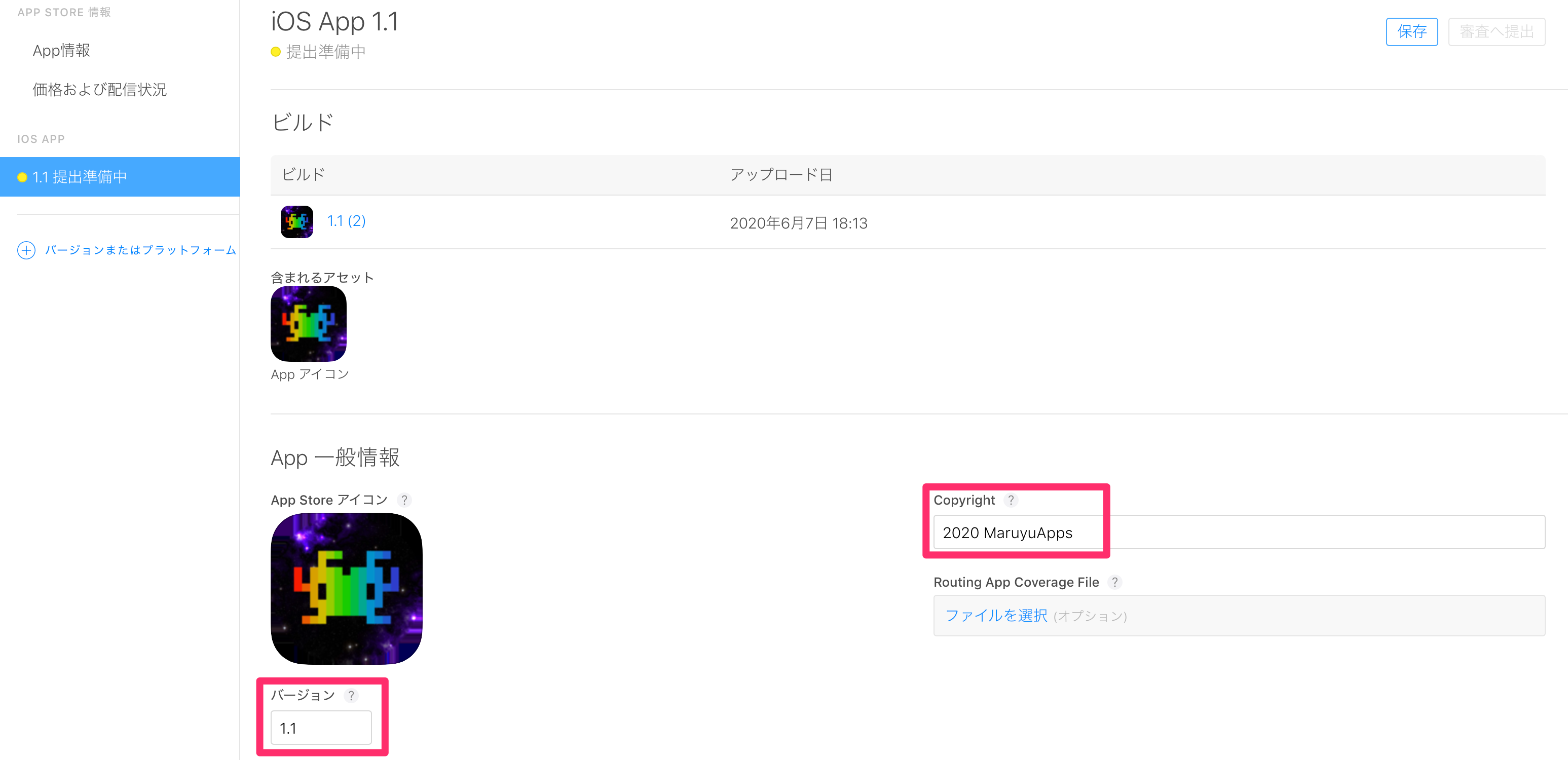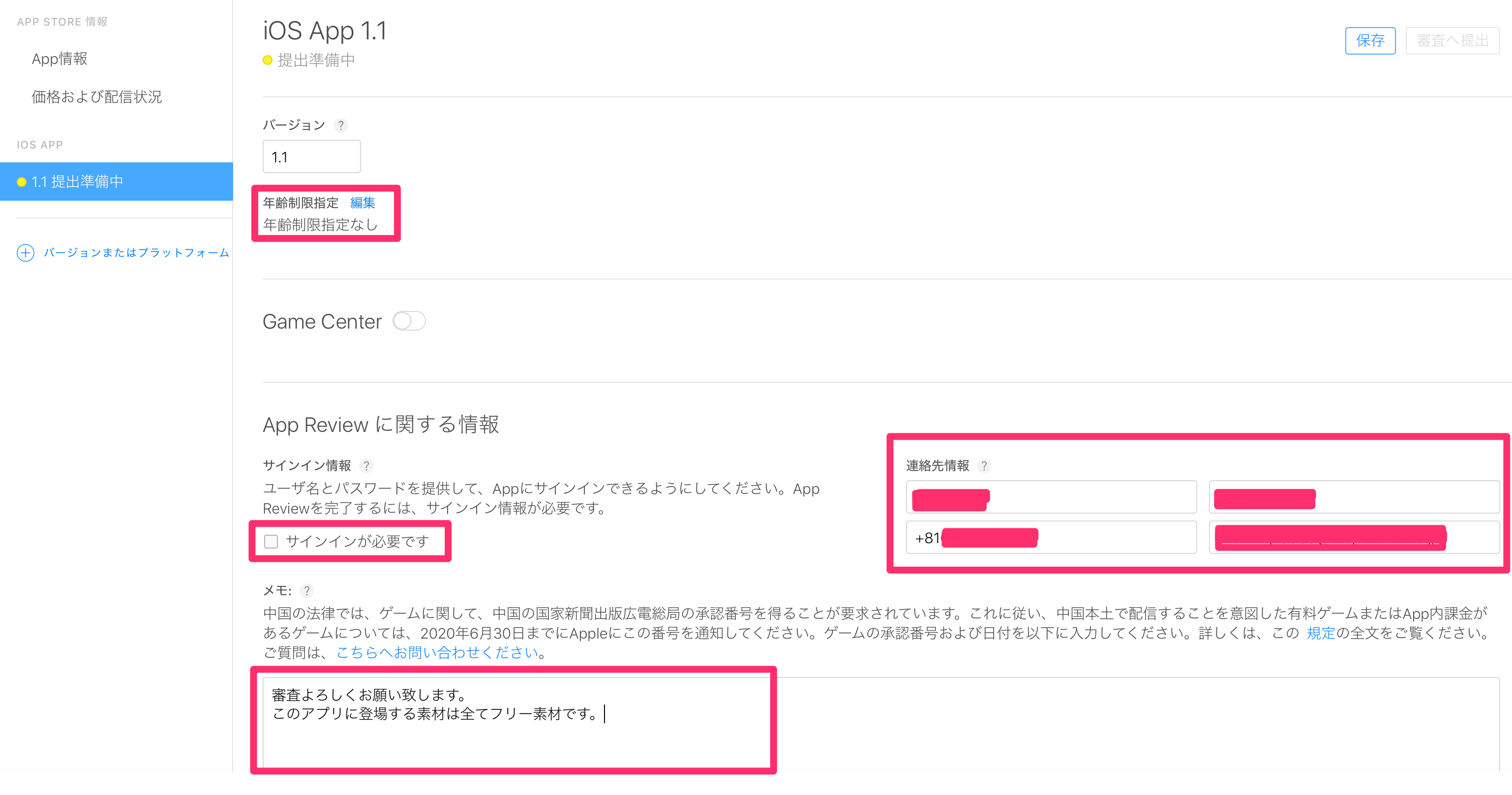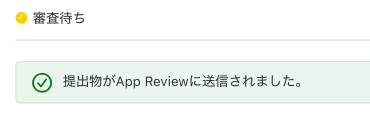はじめに
Unityを使ったiOSアプリリリース手順(全5回)
この記事はいよいよ5つ目!最後の記事です。
申請に必要な情報を入力していきます。
・App情報
・価格および配信状況
・Appのプライバシー
・提出準備中
の入力を行います。
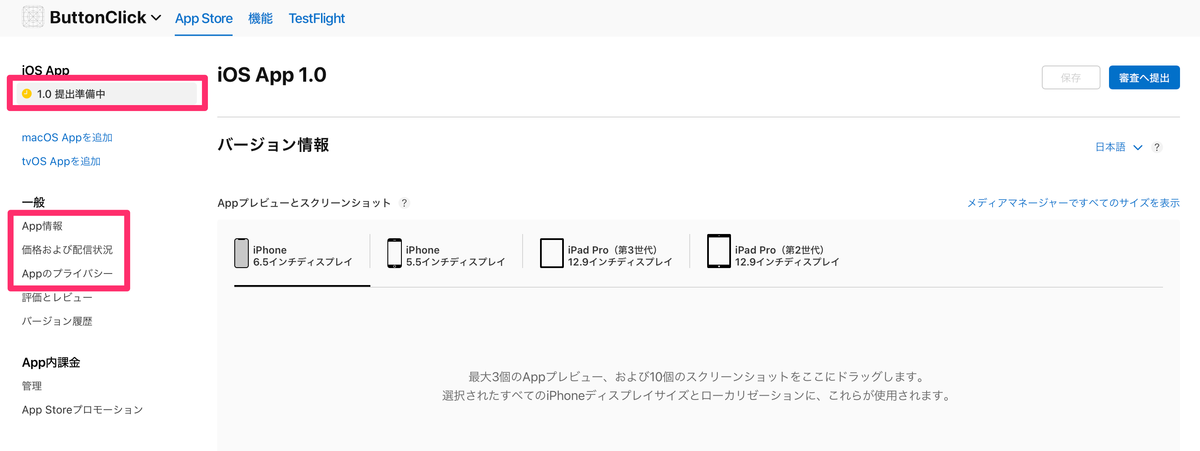
手順1の記事はこちら
marumaro7.hatenablog.com
App情報
App情報の入力
枠内を入力
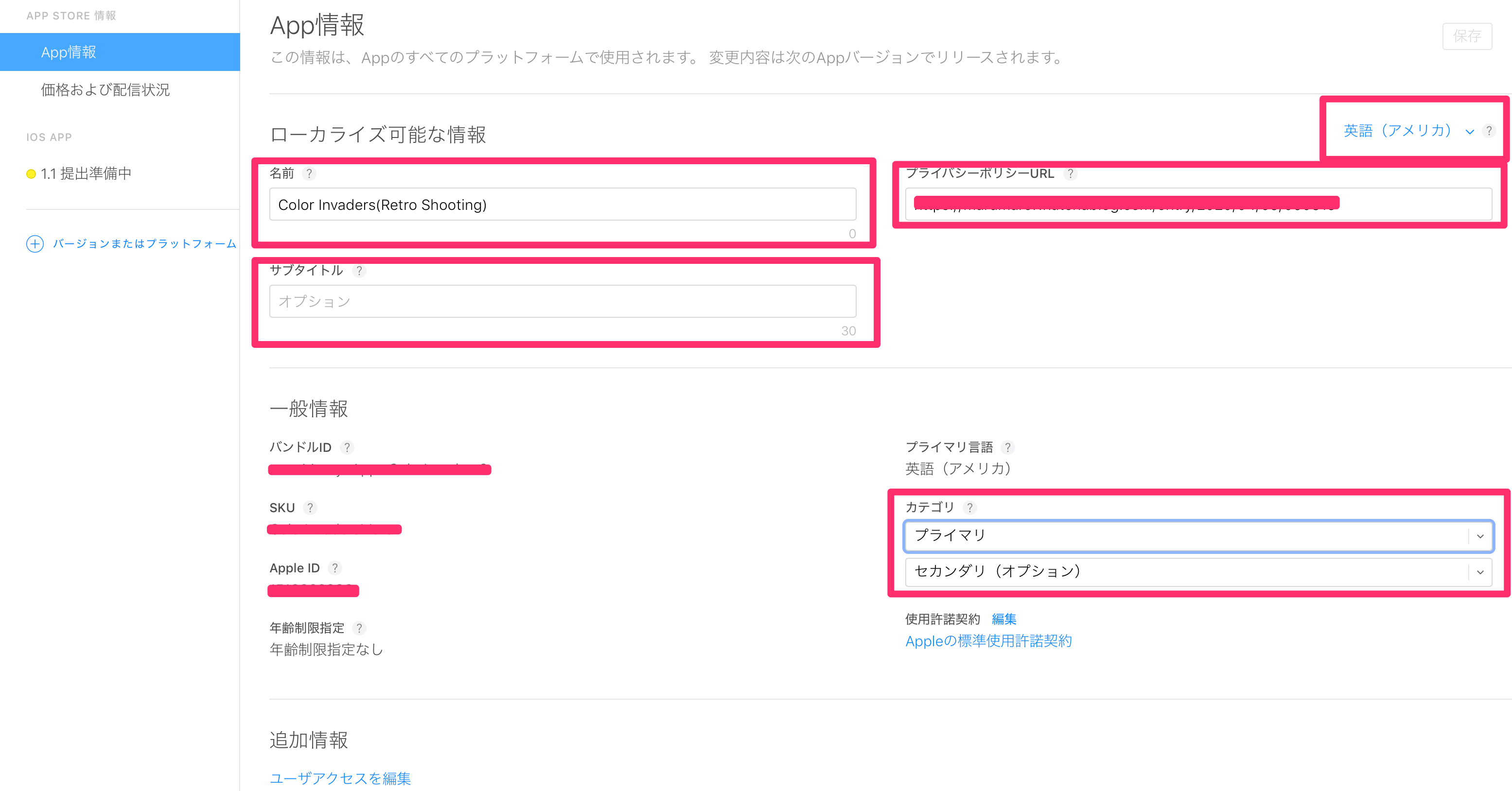
<2020年8月追記>
コンテンツ配信権の場所が変更されていました。
ご自分のアプリにあてはまる方を選択
素材を使用している場合は「はい」

価格および配信状況
価格を決定
配信地域を設定
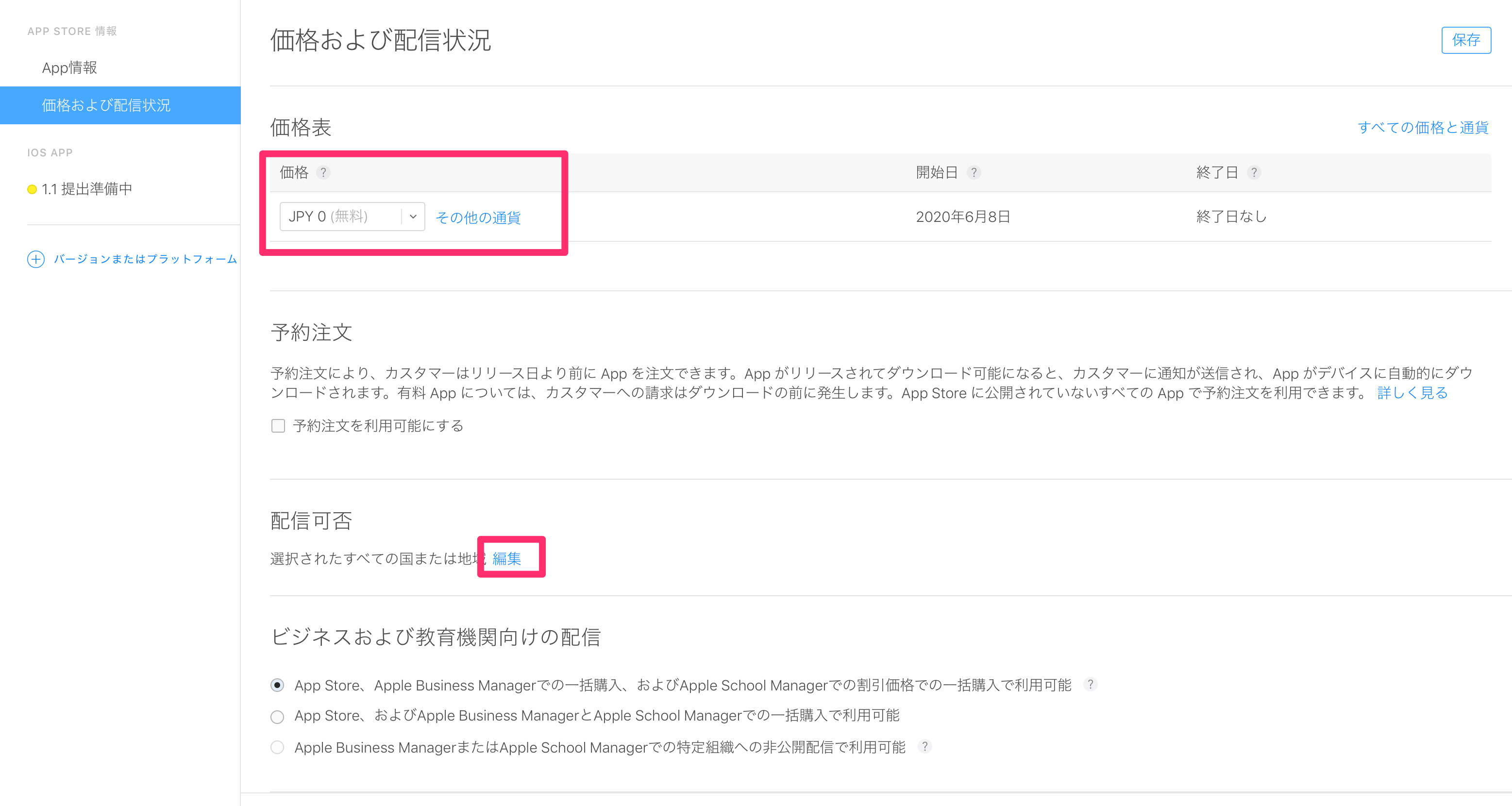
2021.7.22 追記)
税金カテゴリが追加されました。
編集をクリック
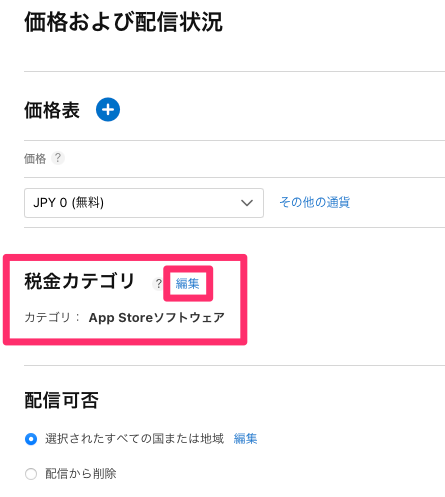
設定画面が出てきますので、税金カテゴリを設定してください。
アプリがどのカテゴリに属するかはこちらをご確認ください。
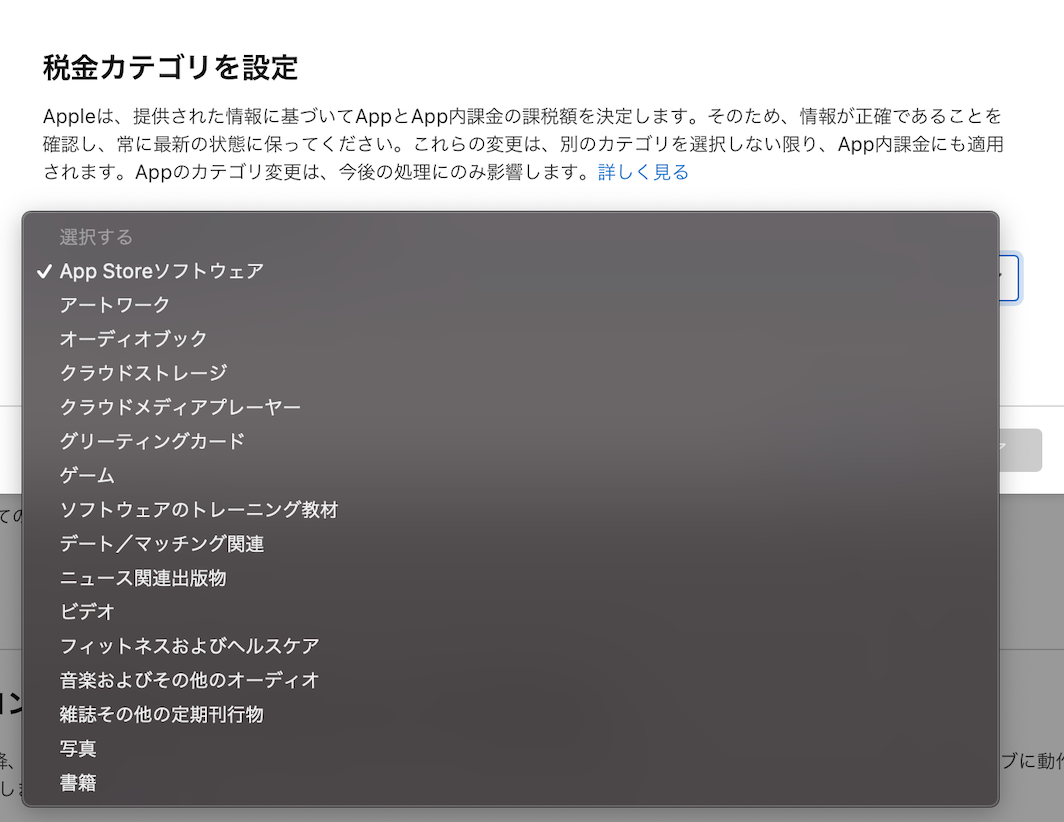
Appのプライバシー
プライバシーポリシーのリンク先記入と
アプリのデータ取扱についてあてはまるものを記入します。
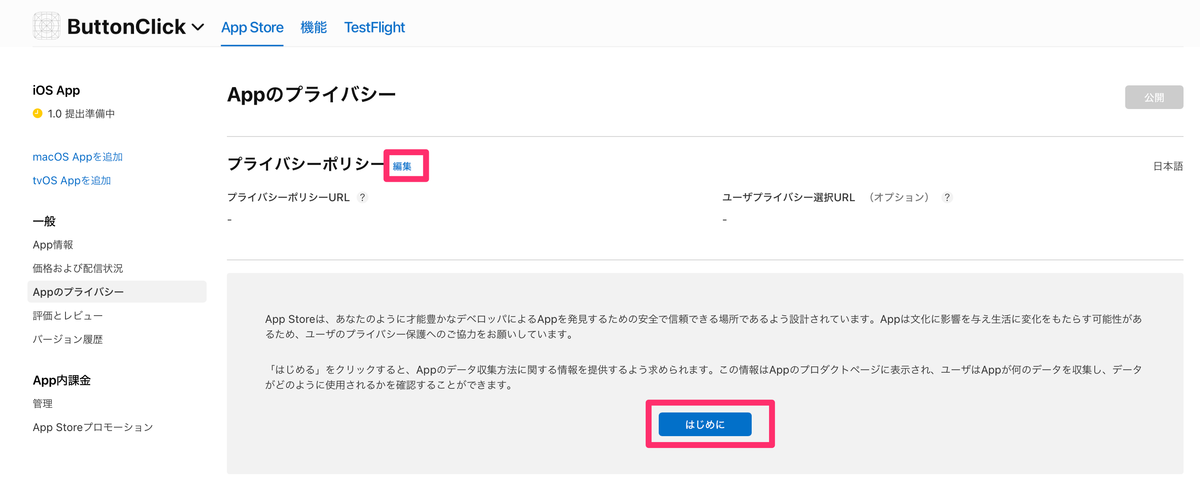
提出準備中
スクリーンショットをアップロード
言語別にスクリーンショットを分けるのであれば、
右側の英語(アメリカ)の部分をクリックして言語を変更してください。
Androidみたいに融通きかないのでスクショサイズは厳守です!

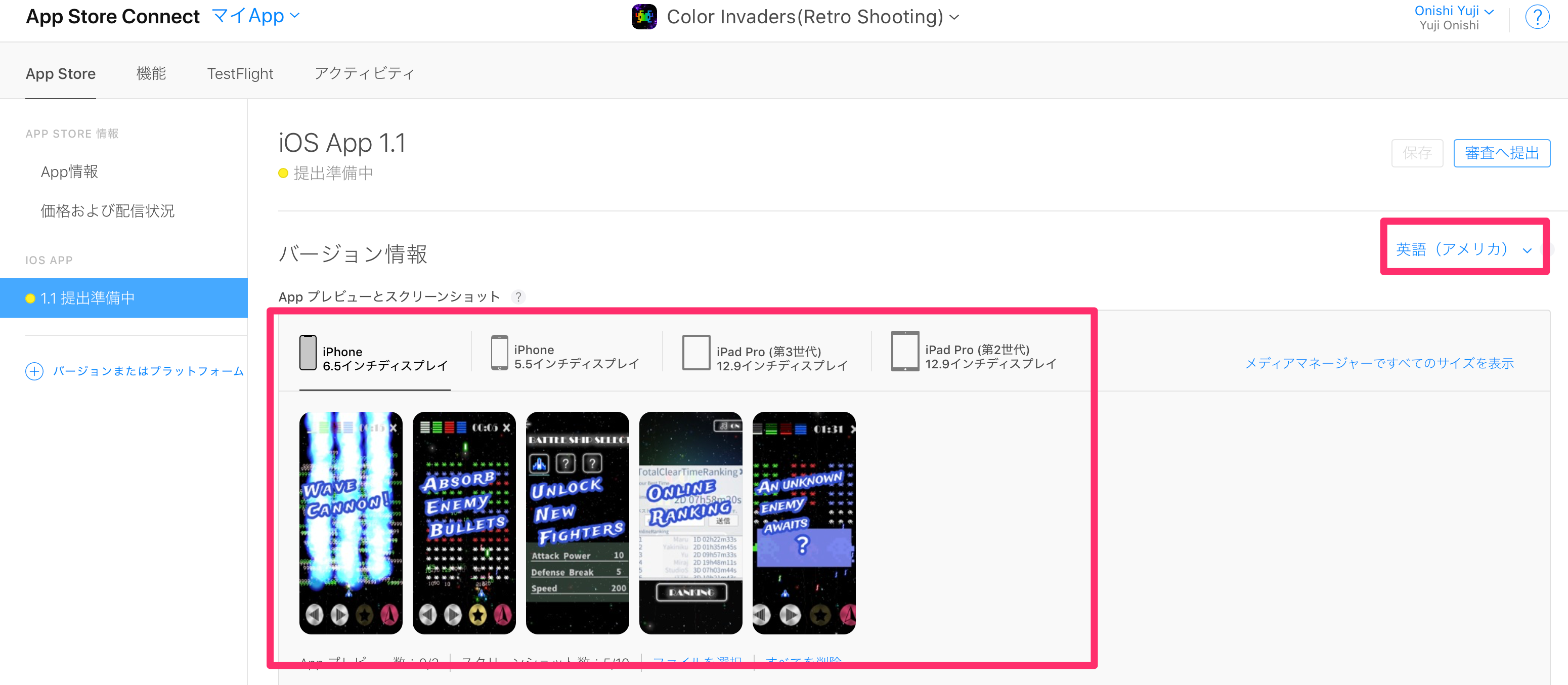
ちなみに私はFigmaでこんな感じでサイズ別で作成してます。(英語版と日本語版)
※なぜかJPG形式でしかアップロードが受け付けられないので注意です。
PNG形式でもOKってかいてあるのに...私だけ?
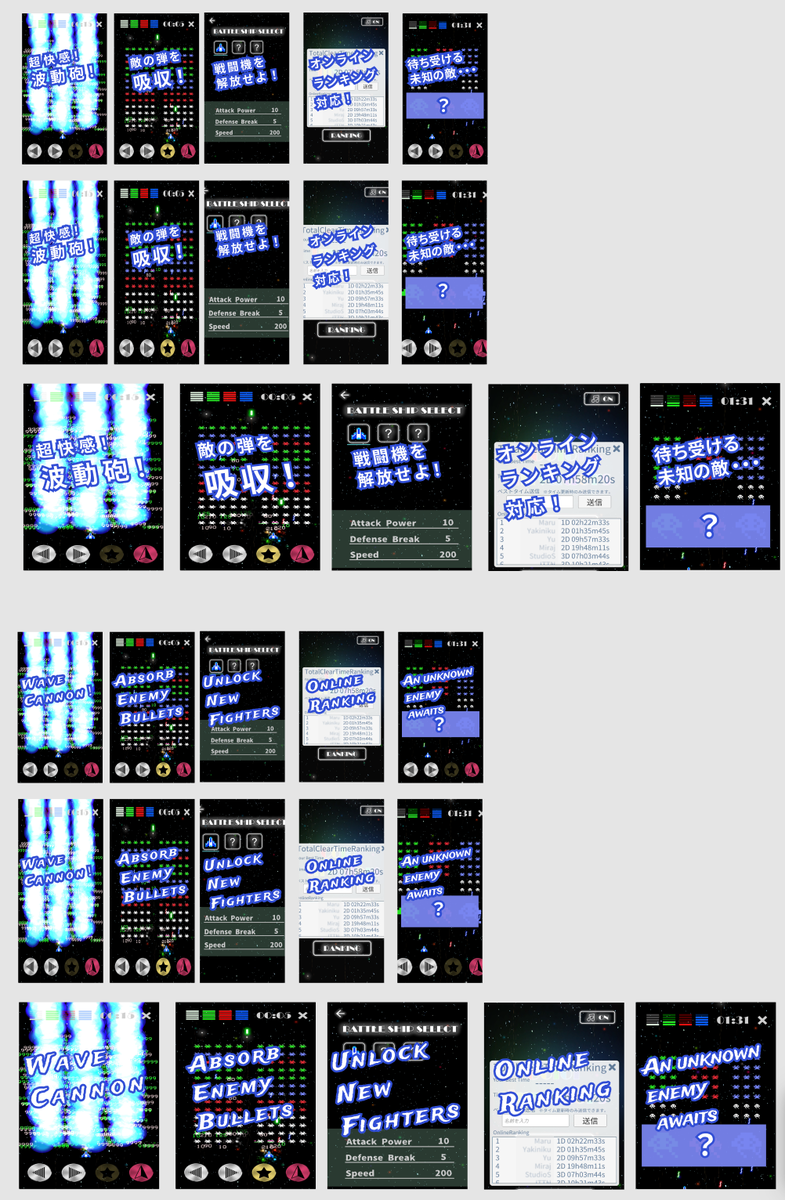
・プロモーション用テキスト
いつでも変更できる宣伝文。
期間限定キャンペーンとかしない限り使用しない。
・概要
アプリ説明文
・キーワード
アプリに関わるキーワード入れておく
・サポートURL
ホームページとかないならツイッターでOK

・ビルドデータ選択
アップロードが完了後アプリを選択できる
アップロードが完了すると
ビルドの文字の横に+のマークが出現するので+マークをクリック
注意:Xcodeのアップロードが完了しても
「ビルドデータ選択」にはすぐ反映されないみたいです。
アップロード完了後1時間程でApple側からアップロード完了メールが届き
+のマークが出現しました。

ビルドデータを選択すると輸出コンプライアンス情報の選択画面がでてきます
ATSやHTTPSを使わないなら「いいえ」
参考:https://fortee.jp/iosdc-japan-2019/proposal/a972c654-1928-47e7-ba2a-24eb5152fecc

・アイコン画像
アップロードされたビルドを選択すると勝手にアップされる
・バージョン
リリースバージョンを入力
・Copyright
著作権 リリース年と自分の名前でもいれておく
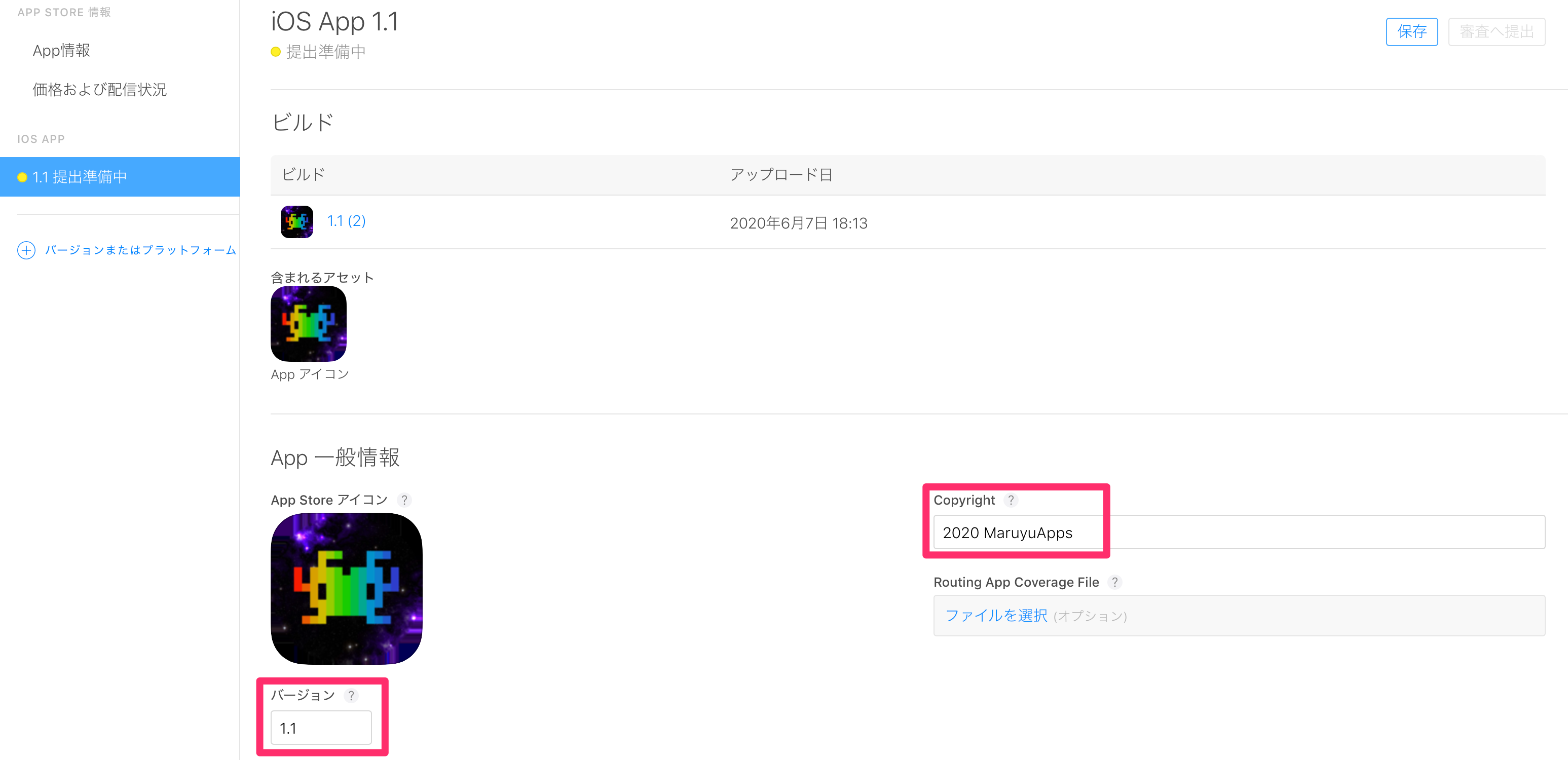
・年齢制限指定
編集で自分のアプリにあった選択をする
面食らうのは無制限のWebアクセス
「無制限のWebアクセス」は UIWebView, WKWebView, SFSafariViewController などを使っていて、
インターネット上のWebページを表示できて、
リンクも適当に辿れるようだと「はい」にチェックをつける必要がある。
その場合年齢レーティング17+になる。
・サインイン情報
ログインが必要なアプリだと情報を入れる必要有り
・連絡先情報
名前(ローマ字) 名字(ローマ字)
電話番号(+81番号) メールアドレス
+81は日本にかける時頭につける番号
・メモ
疑問に思われそうなことはコメントを入れておく
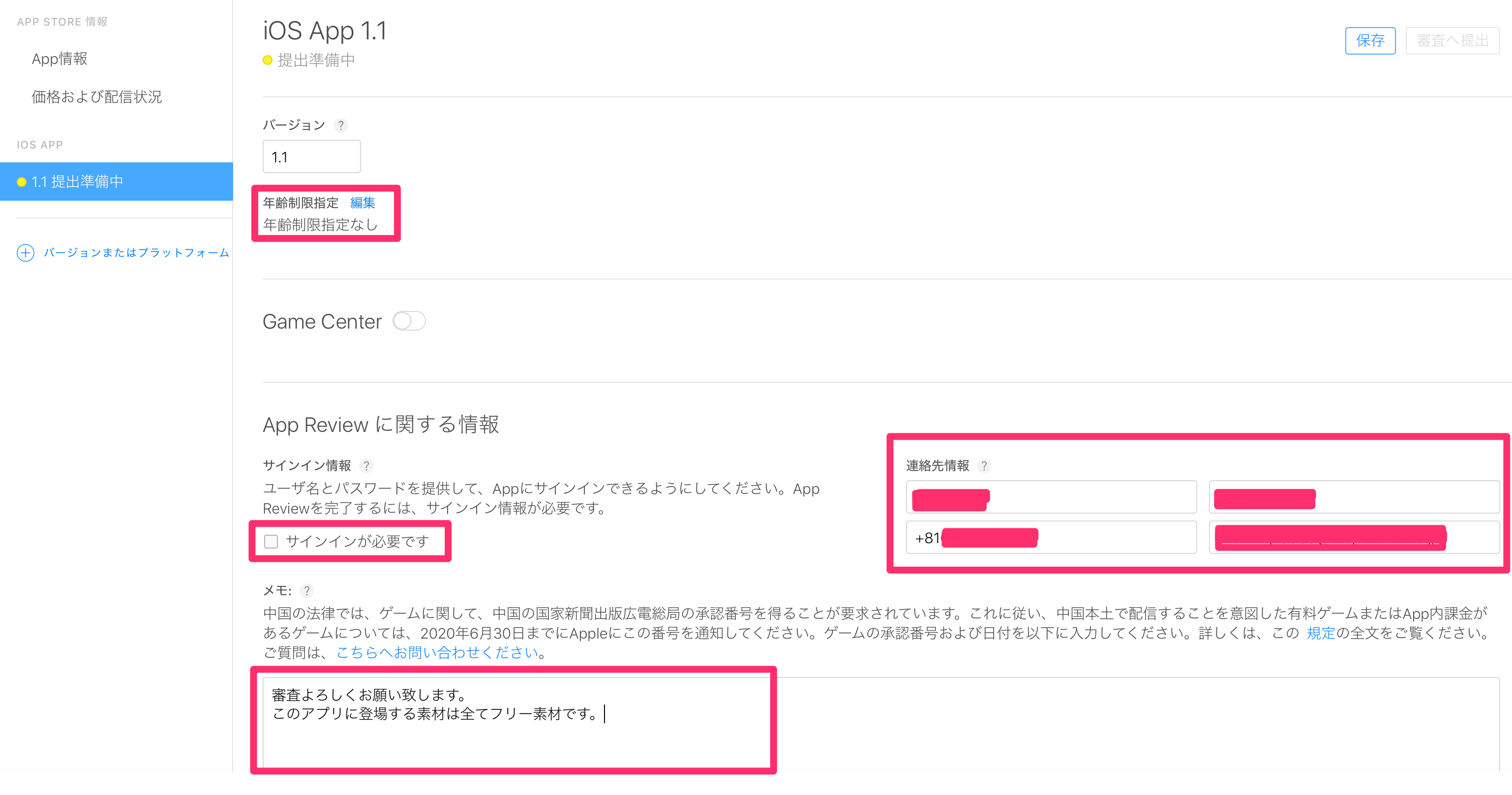
・広告ID(IDFA)
広告を使うなら「はい」
下記にチェック入れる
- App内で広告を出す
- iOSの「追跡型広告を制限」設定

審査へ提出
内容確認して「審査へ提出」ボタンを押して終了です!!!

<2022年2月追記>
少しだけ変更になりました。
「審査へ提出」から「審査用に追加」となり提出までワンステップ増えました。

「App Reviewに提出」で申請完了です!

申請後、審査待ちとなります。
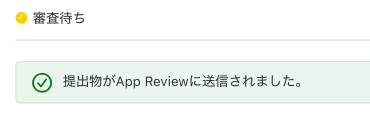
お疲れ様でした!!!!!
<提出後の流れを追記>
1.審査待ち
提出するとまず下記のメールが届きます。
The status of your (iOS) app, アプリ名, is now "Waiting for Review"
(The status of your (iOS) app, アプリ名, is now "Ready For Review"も
一緒に届いていると思います。
こちらは「審査用に追加」を押したタイミングで送信されているはずです。)
2.審査中
審査中になると下記のメールが届きます。
The status of your (iOS) app, アプリ名, is now "In Review"
2.5.問題有り
アプリに何か問題があると下記のメールが届いて、修正内容を指示されます。
New Message from App Store Review Regarding アプリ名
3.承認
アプリの審査が終了し、承認されると、下記のメールが届きます。
App Store Connect: Version ○.○.○ (○) for アプリ名 has completed processing.
※○には数字が入ります。
これで公開完了です!
iOSアプリリリース全手順リンク
手順1
marumaro7.hatenablog.com
手順2
marumaro7.hatenablog.com
手順3
marumaro7.hatenablog.com
手順4
marumaro7.hatenablog.com


 メタデータに関するポリシーをよく読んで、
メタデータに関するポリシーをよく読んで、