環境
Unity 2022.3.15f1 (シリコン)
Localization 1.4.5
macOS Ventura 13.4
Numbers 13.1
はじめに
以下の記事内では日本語と英語についての設定方法でした。
多言語化する言語数が2つ3つならエディター内に直接打ち込んでいけば
なんとか対応できそうですが、20言語の多言語化を実施しようとすると
エディター内に打ち込んでいくのはさすがに大変すぎるので
ファイルを出力して少しでも編集の楽をしようとする話です。
↓20言語を設定する時の設定画面(設定項目ありすぎ...)
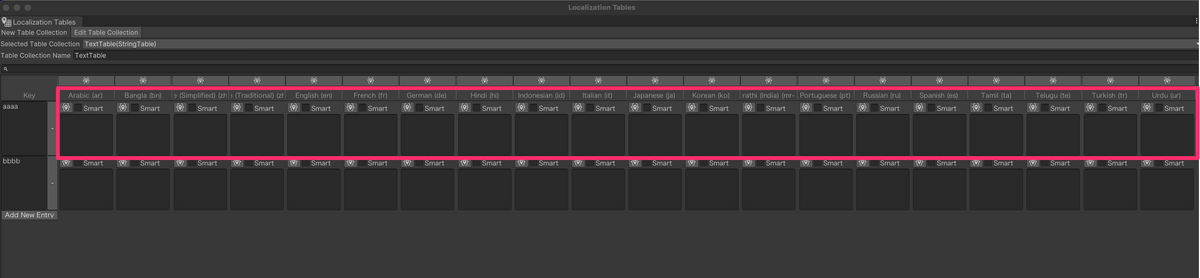
方法
次の3ステップで実施します。
1.設定内容をCSVファイルで出力する
2.CSVファイルを編集する
3.CSVファイルの内容をUnity側へ反映する
1.設定内容をCSVファイルで出力する
編集したいテーブルをCSVファイルで出力します。
キーとその内容の登録画面を開きます。
→ウインドウ
→アセット管理
→Localization Tables
設定画面が開いたら
「Selected Table Collection」の項目で対象のテーブルを選択します。
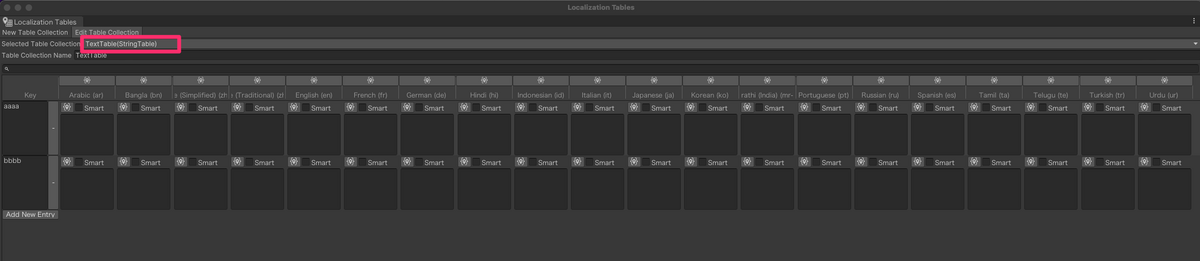
画面右上の縦点3つのボタンを押し、
→Export
→CSV

好きな場所に保存します。(今回はデスクトップに保存)
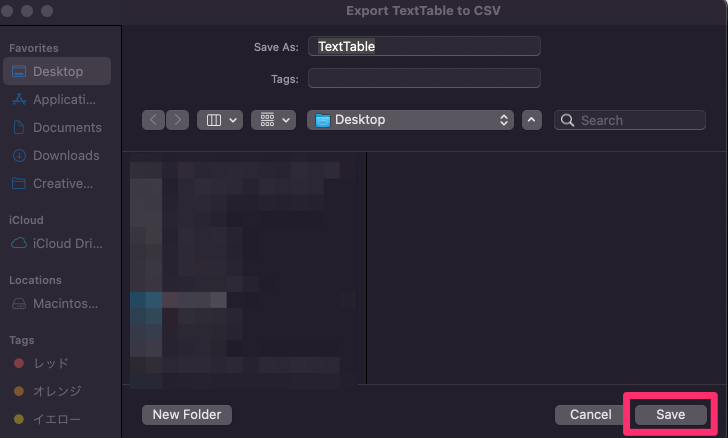
これでCSVファイルの出力は完了です。
2.CSVファイルを編集する
出力したCSVファイルを開くとこのようになります。
(Mac環境、Numbersで開いた場合のため Windowsでは表示が異なるかもしれません。)

idという列は自動で値が付与されるため触らずに
各言語のセルに対応した文字を入力していきます。
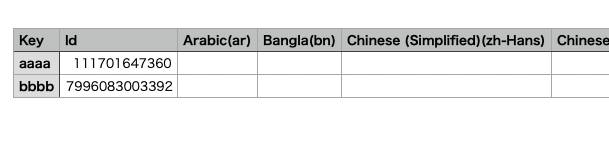
CSVで出力したことで
翻訳サイトDeepLおよびGoogle翻訳で
まとめての翻訳とセルへの値貼り付けが可能になります。
日本語のテキストを"スタート"、"スキル発動"とした場合、

まとめて翻訳、結果をまるごとコピーし
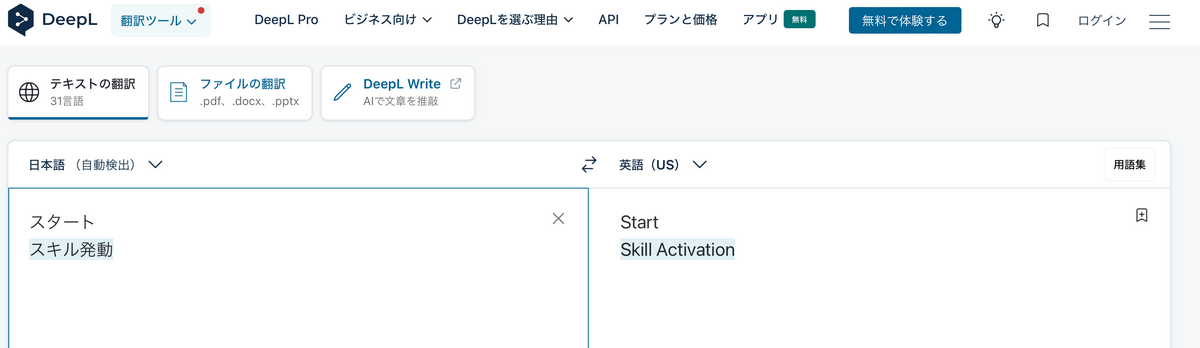
セルにまとめて貼り付けができます。

これを繰り返してファイルを完成させます。
編集が終了したらCSVファイルを書き出しておきます。
→ファイル
→書き出す
→CSV
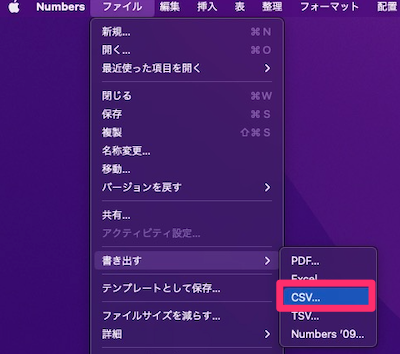
→保存
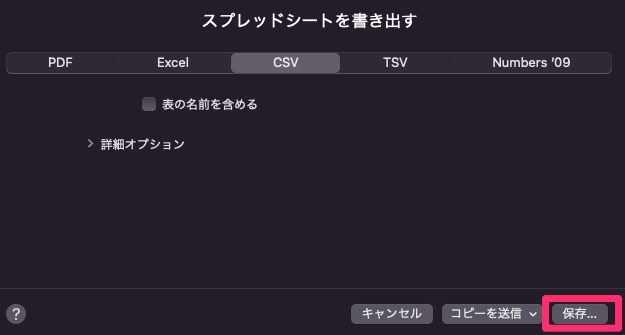
3.CSVファイルの内容をUnity側へ反映する
あとはCSVファイルを取り込むだけです。
Localization Tablesのウインドウにて
(→ウインドウ)
(→アセット管理)
(→Localization Tables)
画面右上の縦点3つのボタンを押し、
→Import
→CSV

取り込むCSVファイルを指定すると、、、

このように設定を取り込むことが可能です。(今回は日本語と英語のみ設定)

おわりに
CSVの編集についてプログラムで自動化できるようですが
学習コストが高そうなのでチャレンジしませんでした。
今回の方法でも一つずつ翻訳をかけるよりだいぶ時短になるはずです。
私はアニメでも見ながら片手間で対応していくつもりです。
次は言語毎にフォントを切り替える話(作成中・・・)