- はじめに
- Steamworksに開発者登録
- おわりに
はじめに
Steamにアプリケーションをリリースしたい!
と思い立ったので2024年10月19日現在の環境で登録していきましたので残します。
Steamアカウントを持っている前提で書きます。
Steamworksに開発者登録
1.Steamworksにアクセス
Steamアカウントを持っている場合はサインインから登録します。

サインイン後、以下の画面になり登録理由を聞かれます。
「自分自身が開発者またはパブリッシャーであるため。」を選択します。

確認事項が表示されます。
以下のリリースまでの時間制約は頭に入れておく必要がありますね。
最初の数タイトルを Steam でリリースできるようになるまでに、いくつかの追加の時間的要件があります:
1.アプリ料金を支払ってから、ゲームをリリースできるようになるまで30日間お待ちいただきます。Valve はこの期間を、取引相手の情報確認に使用します。
2.ストアページを準備して、最低2週間『近日登場』ページを公開します。購入に興味を持つ潜在顧客を作り出す他、ゲームはウィッシュリストに追加可能になり、ユーザーは掲示板での話題に参加できるようになります。製品について説明する練習もできますので、 『リリース』ボタンを押す準備が整った頃には、最高のプレゼンができるようになっているはずです。
一読して画面下の「続ける」ボタンを押します。

2.名前と住所の入力
必要事項の入力画面に遷移します。
項目「FAX番号」以外の項目を入力します。
入力は全て英語です。
Taro Yamadaのように名前も英字で入力します。
住所は英語にしてくれるサイトを使うと良いです。

入力後、画面下の「続ける」ボタンを押します。

3.秘密保持契約(NDA)に署名
秘密保持契約の内容が表示されます。
チェックボックスにチェックを入れ「続ける」ボタンを押します。

4.配信契約(SDA)に署名

入力内容は以下です。
・署名者の氏名:英語で入力
・署名者の肩書き:個人の場合はOwnerと記入
・署名者の電話番号:日本で通常使用する電話番号を記入(+81は使いません)
・チェックボックスにチェック
・表示された画像の文字を入力
入力後、「続ける」ボタンを押します。
5.100ドルの支払い
このタイミングで100ドルを支払う必要があります。
※1000ドルの売り上げを達成すれば返却されます。
「続ける」ボタンを押下します。

支払い情報を入力します。
支払い情報は英語で入力しました。
入力後、「続ける」ボタンを押します。

確認画面に遷移します。
利用規約の合意にチェックして「購入」を押します。
日本円では15,000円でした。


支払い後、先ほどの画面に戻ります。
「続ける」ボタンを押します。

その後、別ウインドウでSteamにログインする画面が現れ、
再度購入画面に移動しました。
元のウインドウでは下記の「支払いの受け取り情報入力」画面に進んでいたため
元のウインドウの方で進めています。
6.支払いの受け取り情報入力
売上げの振込先と税金情報を入力します。
売上げはドルで入金されるため、
外貨受け取りができる口座でなければいけないようです。
(登録できたとしても送金エラーになるとの情報あり。)
今回はWiseのUSD建ての口座を登録しました。
Wiseとは・・・
格安の海外送金サービスです。
私はUnityAdsのアプリ広告収益を別の海外送金サービスであるPaypalで受け取っています。
PayPal(ドル)→日本の銀行(円)
ですと送金手数料が高すぎるので
PayPal(ドル)→Wise(ドル)→日本の銀行(円)
で受け取っています。
UnityAdsのアプリ広告収益を直接銀行へ送金する場合も手数料が高いので
Steam(ドル)→日本の銀行(円)
よりも
Steam(ドル)→Wise(ドル)→日本の銀行(円)
の方が手数料が安く済むはずです。
(好きな時にドルを円に変えられるのも嬉しい)
Wiseで75,000円までの送金手数料が無料になる紹介リンクを置いときます。
Wiseの登録ページ
2025年6月22日 追記
Steamでの売上金がWiseの口座に入金されたことを確認しました。
6.1 支払い情報入力
「お支払い詳細の入力」ボタンを押して進みます。

口座開設国の確認画面が出ます。
WiseのUSD口座(ドル建て口座)の口座開設国はアメリカのため
「United States」を選択します。

必要事項を入力します。

以下、4項目はWiseのUSD口座情報の内容を転記します。
・受取人名
・受取人の口座番号
・ABA/ルーティングナンバー
・銀行名
「口座の種類」についてはUSD口座情報の口座種別が"チェッキング"であれば
"当座預金口座"を選択します。
「保存」ボタンを押します。
6.2 税金情報の入力
「税金情報の変更」ボタンを押して進みます。

「続く」を押します。

6.2.1 プロフィール:出生情報

最初の項目を「個人」と選択した場合です。
・名前:自動入力されるため確認
・出生時の氏名:結婚して名字が変わった場合は入力
・ビジネス、貿易、DBA、またはシングル・メンバーLLC名:未入力でOK
・出生地—町/市:都道府県、市までを英語で記入
・出生国家:該当する国を選択
・国籍:該当する国を選択
・主な連絡先:電話番号を入力
例:090-1234-5678なら
先頭に+81
090の先頭0を抜いた
+81-90-1234-5678を入力
・身分証明書:パスポート、運転免許証を選択
(メールで写真を送ることになります。)
6.2.2 プロフィール:本籍情報
本籍地を英字で入力します。
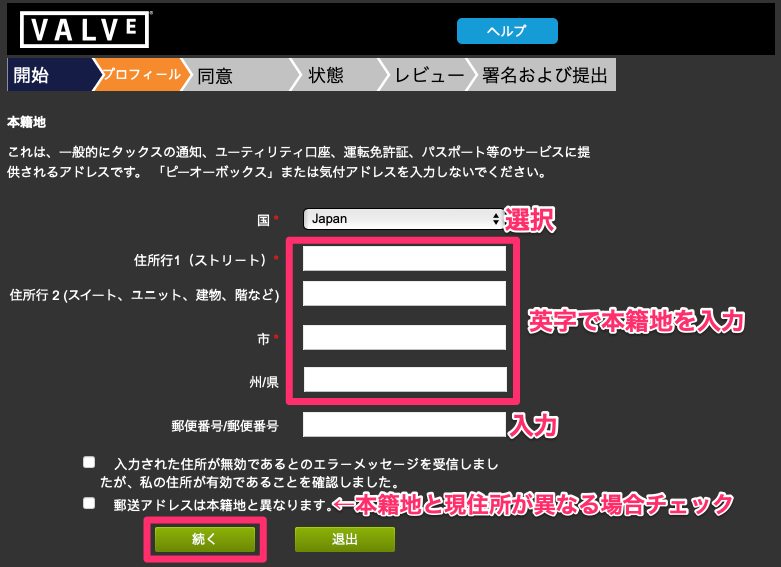
入力後、「続く」を押すと下記の住所エラーがでます。

住所が問題無ければ下記のチェックボックスにチェックして「続く」を押します。
「入力された住所が無効であるとのエラーメッセージを受信しましたが、私の住所が有効であることを確認しました。」

6.2.3 プロフィール:現在住所
現在の住所情報を英字で入力します。
先ほどと同じ要領で入力しました。

6.2.4 同意
2項目とも「はい」にチェックを入れ「続く」を押す。

6.2.5 状態:課税上の地位
米国市民、米国居住者に該当するかを聞かれるので「いいえ」を選択して「続く」を押す。

6.2.6 状態:受益者
個人の場合、自動で「Individual」と入力されているのでそのまま「続く」を押す。

6.2.7 状態:米国人のテスト
項目に該当しないか確認して「上記は適用されません」にチェックして「続く」を押す。

6.2.8 状態:条約のメリット
居住国を選択。
Japanが自動で選択されているはずなのでそのまま「続く」を押す。

6.2.9 状態:納税者番号
必要事項を入力

・TINをお持ちですか?:「はい」にチェック
・米国TIN:未入力
・外国TIN:マイナンバーを入力
・チェックボックス
所得税目的のために、提供された外国TINが正確であることを確認します。
※自動でチェックされるが自分でチェックを入れないと「続く」ボタンが表示されませんでした。
「続く」ボタンを押す。
6.2.10 状態:条約目的による所得分類
源泉徴収税率が0%と表示されるはずです。
「続く」を押します。

6.2.11 状態:効率的に連続な収入
質問に該当する方を選択します。
私は「いいえ」にチェックして「続く」を押します。
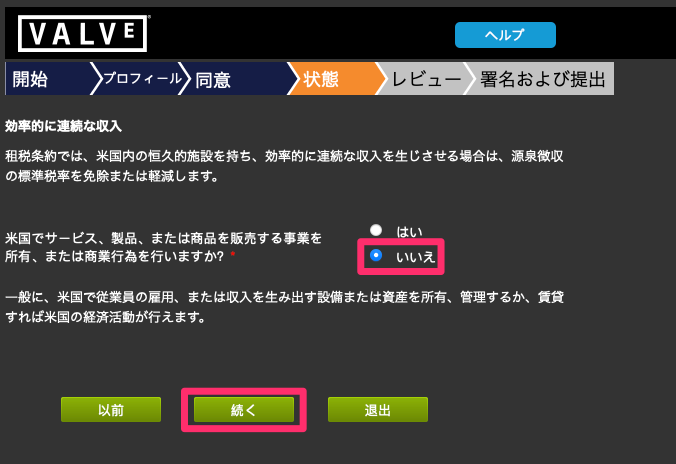
6.2.12 レビュー
W-8BENが出来上がるので「続く」を押します。

6.2.13 署名および提出
必要事項を入力

・チェックボックス全てにチェック
・受益者の名前:名前を英字で入力
・メールアドレス:Steamアカウントのメールアドレス
・事業能力:個人の場合「individual」と入力
入力後、「W 8BENを提出します。」ボタンを押します。

6.3 本人情報送付
税金情報の提出が終わると、税金情報欄に
「本人確認保留中」という枠が表示されます。

枠内に記載のとおり、追加情報が必要であればメールが送られてくるので対応します。
私の場合、すぐにメールが送られてきており、
メールには身分証明書類をアップロードする用のDropboxリンクがついていました。

メールに書いてあった提出が必要な画像は2つです。
・運転免許証
・運転免許証を手に持った自撮り写真
※税金情報の中で身分証明書は運転免許証を選択しているため
メール内に書かれていた注意点はまとめると4点でした。
・運転免許証の表面と裏面をアップロードすること
・自撮り写真は書類を手に持ち、自分の顔と書類がはっきりと映っていること
・カードの縁が見切れていないこと
・ファイル形式はPDFもしくはJPEGであること
画像の準備ができたらメールに記載されていた
Dropboxのリンク先にアップロードして完了です。
7.審査完了を待つ
審査完了まで2〜7日かかると書いてあります。
書類に不備、不足があるとメールが届きますので毎日メールをチェックした方が良いです。
提出書類の承認後、承認されましたメールが届きます。
8.ようやく登録完了!
最後はボタンをポチポチして完了です。
Steamworksにアクセス
partner.steamgames.com
「ダッシュボードを表示」

登録プロセスの「続行する」ボタンから進めていきます。

画面下部に"アカウント作成を完了"の項目が出現しているはずです。
「続ける」ボタンを押して進めます。

おめでとうございます!
これで登録完了です!

おわりに
開発者登録まで数時間あればできると勝手に想像していましたが
審査だけでもなかなか時間がかかりますね。
何か参考になりましたら幸いです。